How to Create a"Network Connections" Shortcut in Windows 7 and Windows 8
 Information
Information
 Note
Note
EXAMPLE: Network Connections folder
NOTE: This is with two ethernet network adapters.
To Download a "Network Connections" Shortcut
To Manually Create a "Network Connections" Shortcut
This tutorial will show you how to create or download a Network Connections shortcut that opens directly to change adapter settings in the Network and Sharing Center in Windows 7 and Windows 8.
The Network Connections
folder stores all of your network connections. A network connection is a
set of information that enables your computer to connect to the
Internet, a network, or another computer. When you install a network
adapter in your computer, Windows creates a connection for it in the
Network Connections folder. A local area connection is created for an
Ethernet network adapter. A wireless network connection is created for a
wireless network adapter.
In the Network Connections folder, you can select a connection and view status information, such as connection duration, speed, and amounts of data transmitted and received; and you can use any diagnostic tools available for a particular connection. Depending on the status of the connection, the icon changes appearance in the Network Connections folder.
In the Network Connections folder, you can select a connection and view status information, such as connection duration, speed, and amounts of data transmitted and received; and you can use any diagnostic tools available for a particular connection. Depending on the status of the connection, the icon changes appearance in the Network Connections folder.
EXAMPLE: Network Connections folder
NOTE: This is with two ethernet network adapters.
OPTION ONE
To Download a "Network Connections" Shortcut
1. Click/tap on the download button below to download the file below.Network_Connections.zip
2. Save the .zip file to the desktop.
3. Open the .zip file and extract the Network Connections shortcut to the desktop.
4. Right click or press and hold on the Network Connections shortcut, and click/tap on Properties, General tab, and on the Unblock button. (see screenshot below)
NOTE: If you do not have a Unblock button under the General tab, then the shortcut is already unblocked and you can continue on to step 5.5. In Windows 7, you can now Pin to Taskbar or Pin to Start Menu, add to Quick Launch, assign a keyboard shortcut to it, or move this shortcut to where you like for easy use.
6. In Windows 8, you can Pin to Taskbar on desktop, Pin to Start screen, add to Quick Launch, assign a keyboard shortcut to it, or move this shortcut to where you like for easy use.
6. When done, you can delete the downloaded .zip file if you like.
OPTION TWO
To Manually Create a "Network Connections" Shortcut
1. Right click or press and hold on a empty area on the desktop, and click/tap on New and Shortcut.
2. Copy and paste the location below into the location area, and click/tap on the Next button. (see screenshot below)rundll32.exe shell32.dll,Control_RunDLL ncpa.cpl
3. Type Network Connections for the name, and click/tap on the Finish button. (see screenshot below)
NOTE: You can name this anything you would like though.4. Right click and press and hold on the new Network Connections shortcut on the Desktop, and click/tap on Properties.
5. Click/tap on the Shortcut tab, then click/tap on the Change Icon button. (see screenshot below)6. In the line under "Look for icons in this file", copy and paste the path below and press Enter. (see screenshot below)
%SystemRoot%\System32\netshell.dll
7. Select the icon highlighted in blue above, and click/tap on OK. (see screenshot above)
NOTE: You can use any icon that you would like instead though.
8. Click/tap on OK. (see screenshot below)9. In Windows 7, you can now Pin to Taskbar or Pin to Start Menu, add to Quick Launch, assign a keyboard shortcut to it, or move this shortcut to where you like for easy use.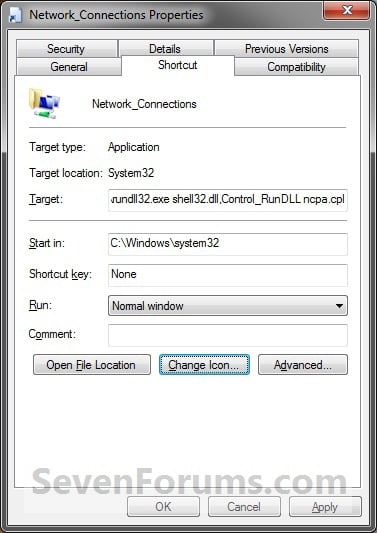
10. In Windows 8, you can Pin to Taskbar on desktop, Pin to Start screen, add to Quick Launch, assign a keyboard shortcut to it, or move this shortcut to where you like for easy use.

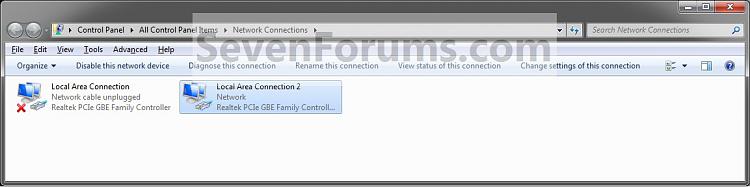

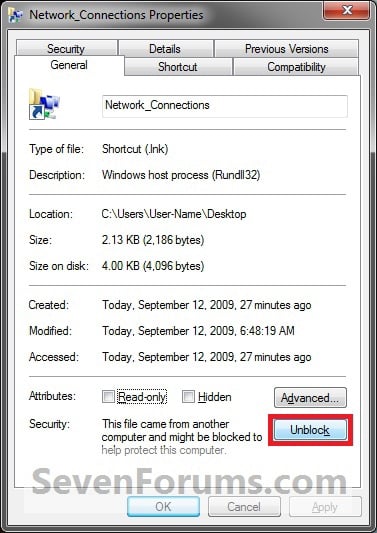
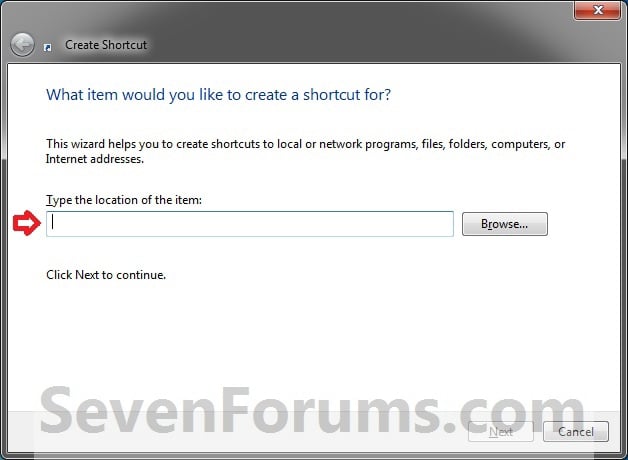
No comments:
Post a Comment